Trong bài viết này, mình sẽ hướng dẫn các bạn tạo database và tải WordPress lên hosting sử dụng trình quản trị Direct Admin nhé. Các trình quản trị khác cũng sẽ có cách làm tương tự thôi.
Sau khi bạn mua hosting, nhà cung cấp sẽ gởi cho bạn thông tin đăng nhập để quản lý hosting bao gồm địa chỉ IP có dạng ví dụ: 103.74.118.44:2222 hoặc là http://tendomain:2222 nếu bạn có đăng ký domain lúc mua hosting cùng với user và password đăng nhập. Bạn truy cập địa chỉ quản trị trên trình duyệt và đăng nhập vào nhé.
Hướng dẫn tạo database trong Direct Admin
Ở trang chính, mọi chức năng quản lý đều được “phơi bày” ra trước mắt bạn. Ở phần Your Account, bạn chọn menu MySQL Management.
Sau đó, bạn nhấn tiếp vào Create new Database.
Điền các thông tin gồm tên database và tài khoản quản lý. Sau đó nhấn nút Create.
Database của bạn đã được tạo, nhớ lưu lại thông tin của nó để sử dụng khi thiết kế website nhé.
Tải WordPress lên hosting Direct Admin
Đầu tiên, bạn có thể tải bộ mã nguồn WordPress tại trang WordPress.org.
Sau đó, bạn quay lại trang chính quản lý hosting, nhấn vào liên kết File Manager.
Ở trình quản lý file của Direct Admin, bạn sẽ thấy một số thư mục. Chúng ta sẽ tải source WordPress vào thư mục public_html để website có thể hoạt động được. Bạn mở thư mục này ra.
Kéo xuống dưới cùng, bạn nhấn vào nút Upload files to current directory để tải file lên.
Bạn sẽ chọn file wordpress mình đã tải về, để nguyên file nén tải lên luôn thì sẽ nhanh hơn nhé. Sau này nếu cần tải theme hay plugin hay bất cứ nội dung gì lên hosting mà có chứa nhiều file thì bạn cứ để nguyên file nén, hoặc nén lại trước khi tải lên. Sau đó chúng ta chỉ cần giải nén file đã tải lên là được.
Đây là bộ mã nguồn wordpress đã đưojc tải lên thành công. Bạn nhấn vào nút Extract để giải nén file này ra. Sau khi giải nén, bạn sẽ thấy xuất hiện thư mục có tên WordPress, mở ra thì toàn bộ nội dung wordpress sẽ nằm bên trong. Mình cần di chuyển nó ra ngoài thư mục gốc public_html thì mới dùng được.
Bạn tick chọn tất cả các file nằm trong thư mục WordPress, sau đó xuống dưới cùng nhấn nút Add to Clipboard, đồng nghĩa với thao tác copy.
Sau đó, quay ra thư mục gốc public_html, kéo xuống dưới chọn Move Clipboard Files here để di chuyển toàn bộ file ra ngoài.

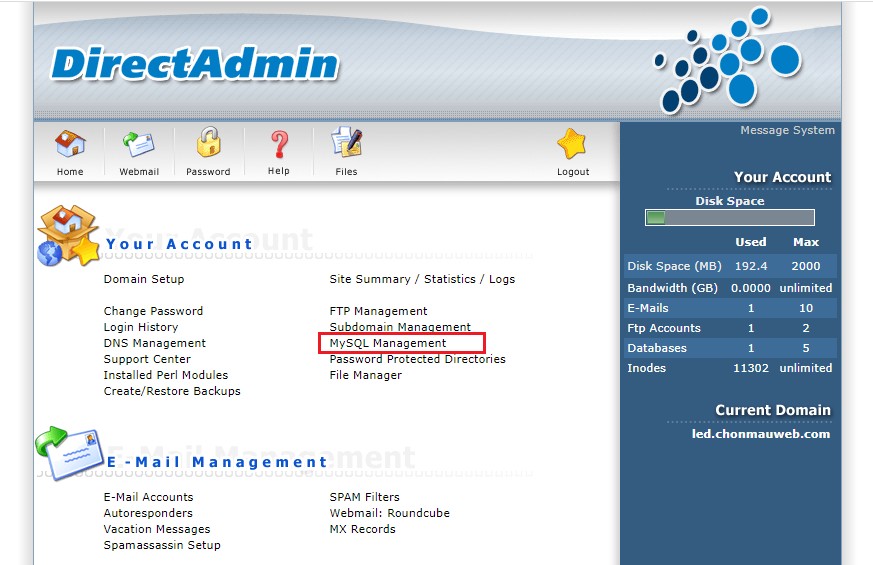
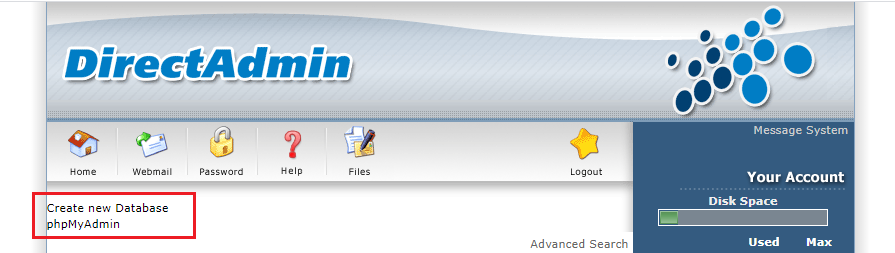
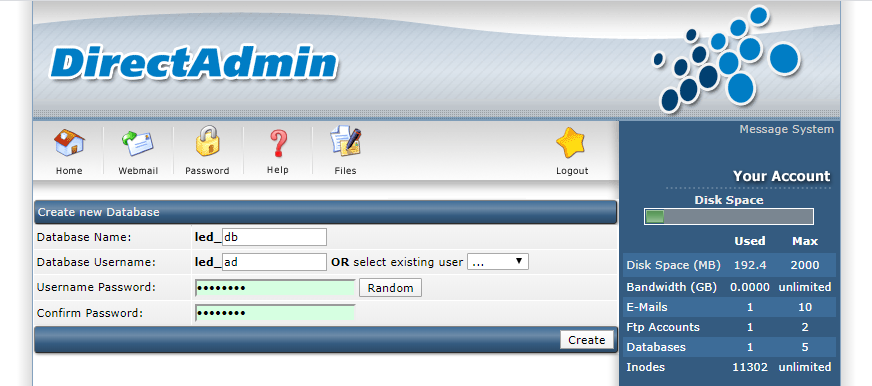
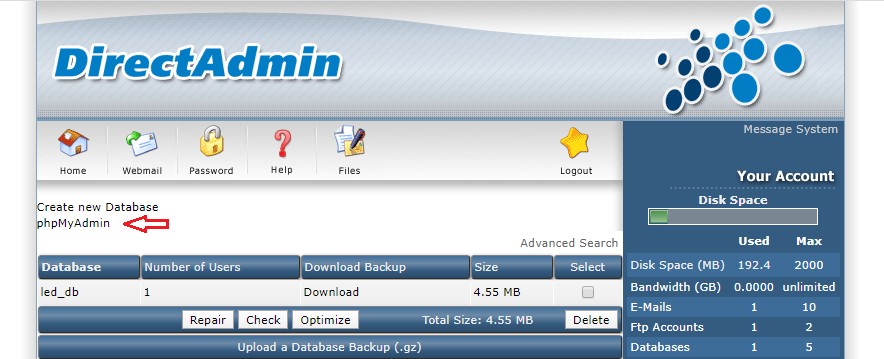
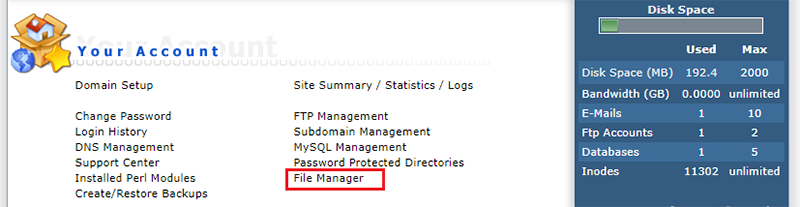


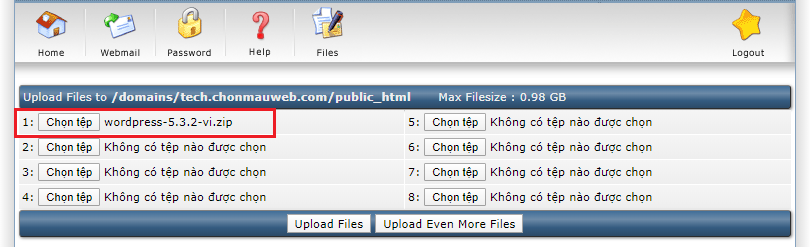
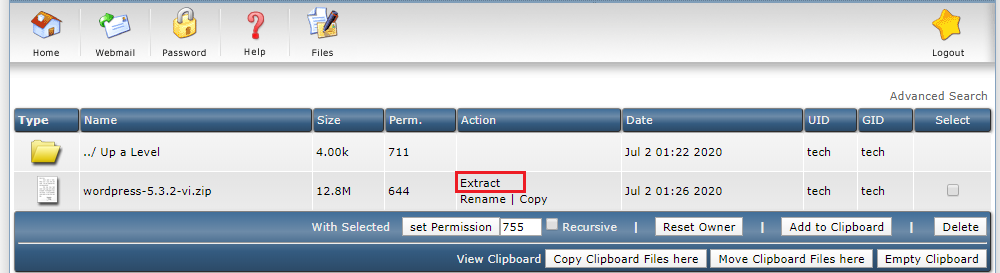
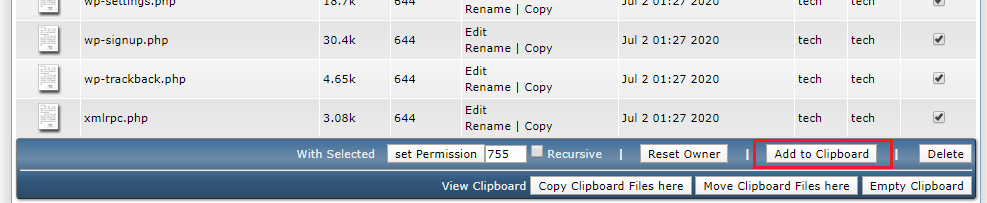
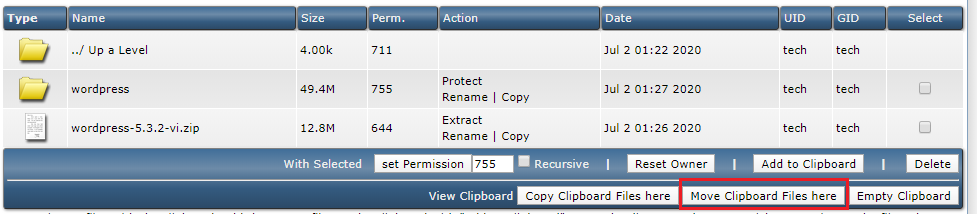


No Responses