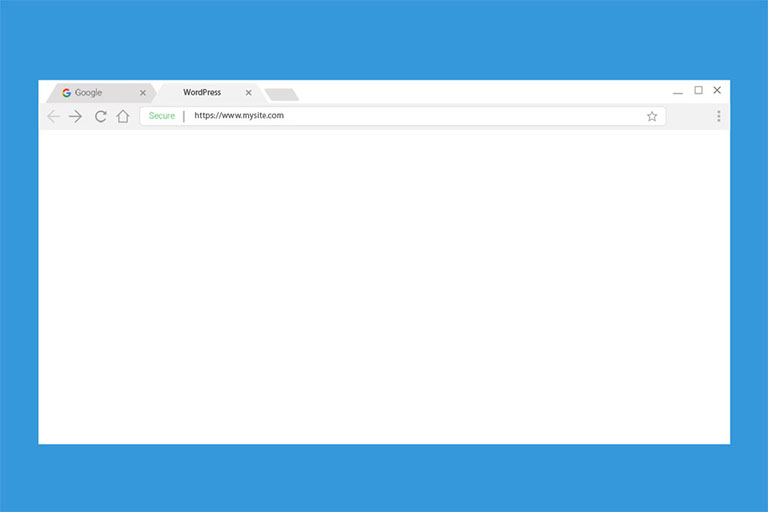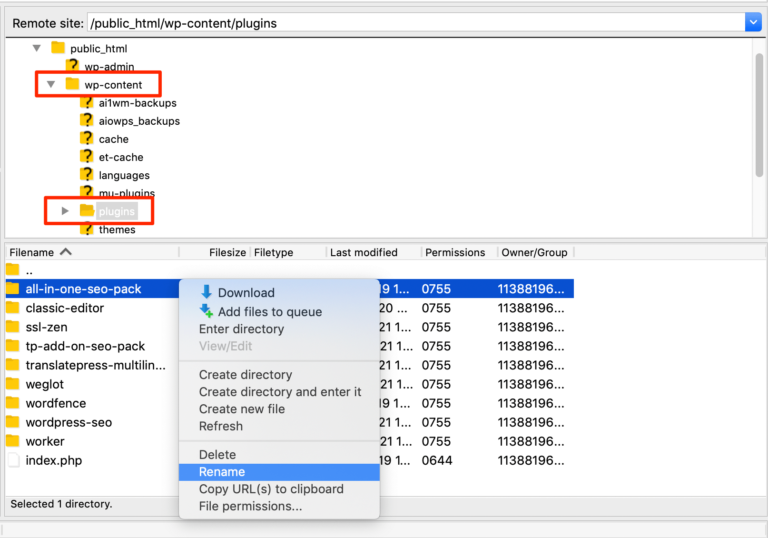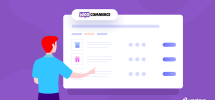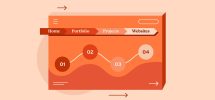Thỉnh thoảng bạn truy cập trang web WordPress của mình và nhận được lỗi màn hình trắng WordPress. Cũng có khi đó là lúc bạn đang cài đặt plugin, theme hay chỉnh sửa theme WordPress.
WordPress White Screen of Death (WSoD) là một vấn đề nổi tiếng nhưng khó giải quyết, vì nó ngăn bạn truy cập trang web của mình thậm chí là cả trang quản trị. Nó có thể xảy ra trên toàn bộ trang web của bạn hoặc chỉ một số phần của nó.
May mắn thay, thực tế rằng đây là một lỗi phổ biến mà người dùng WordPress phải đối mặt cũng có nghĩa là nhiều giải pháp đã được phát triển để khắc phục và giải quyết nó.
Lỗi màn hình trắng WordPress là gì?
Trong quá khứ, White Screen of Death là một màn hình trắng hoàn toàn trống rỗng và không có thông báo lỗi. Tuy nhiên, WordPress 5.2 đã giới thiệu một tính năng bảo vệ lỗi nghiêm trọng mới .
Do đó, màn hình trắng chết chóc giờ đây có thể hiển thị dưới dạng thông báo lỗi có nội dung “Đã xảy ra lỗi nghiêm trọng trên trang web của bạn. Vui lòng kiểm tra hộp thư email quản trị trang web của bạn để biết hướng dẫn” hoặc “Trang web này đang gặp sự cố kỹ thuật. Vui lòng kiểm tra hộp thư đến của quản trị viên trang web của bạn để được hướng dẫn”.
Lỗi này thường xảy ra do xung đột plugin, theme hoặc lỗi code.
Cách sửa lỗi màn hình trắng WordPress
Có nhiều nguyên nhân có thể gây ra màn hình trắng WordPress và có một số giải pháp.
Trước khi bạn đi sâu vào hướng dẫn khắc phục sự cố bên dưới, hãy chuẩn bị một phần mềm FTP chẳng hạn như FileZilla cho một số giải pháp này vì bạn có thể sẽ không thể đăng nhập vào trang tổng quan quản trị của mình.
1. Khôi phục bản sao lưu gần đây nhất của bạn
Do tính chất mã nguồn mở của nền tảng, bất kỳ ai cũng có thể phát triển một plugin và WordPress theme. Thật không may, điều này đôi khi có thể dẫn đến xung đột giữa các công cụ được tạo bởi các nhà phát triển khác nhau hoặc giữa một plugin và lõi WordPress.
Nếu gần đây bạn đã cài đặt bản cập nhật plugin hoặc chủ đề và hiện đang thấy màn hình trắng, hãy thử khôi phục bản sao lưu trang web của bạn. Thao tác này sẽ khôi phục bản cập nhật và cho phép người dùng truy cập trang web của bạn như bình thường.
Khi bạn đã khôi phục bản sao lưu của mình, bạn sẽ cần xem xét liệu plugin hoặc chủ đề gây ra lỗi có chỉnh sửa được không. Nếu không bạn nên tìm một bản khác thay thế.
Ngoài ra, nếu thành phần bị lỗi là chủ đề của bạn hoặc một plugin không thể thay thế, bạn có thể xem xét liên hệ với nhà phát triển để được hỗ trợ.
2. Khắc phục sự cố xung đột plugin
Trong trường hợp bạn cập nhật plugin theo cách thủ công và trang web của bạn bị sập ngay sau đó, việc khắc phục thiệt hại khá đơn giản. Tuy nhiên, cập nhật hàng loạt và tự động không phải là hiếm trong WordPress, vì vậy bạn có thể không biết plugin nào bị lỗi.
Trong trường hợp này, bạn sẽ cần phải thực hiện kiểm tra lần để tìm ra plugin nào đang gây ra xung đột. Để làm việc này, hãy sử dụng thông tin đăng nhập FTP của bạn để kết nối với máy chủ của bạn.
Sau đó, điều hướng đến thư mục wp-content > plugin:
Lần lượt đổi tên từng thư mục plugin để vô hiệu hoá nó và kiểm tra lại trang. Nếu bạn biết plugin nào có thể là thủ phạm, hãy bắt đầu từ đó.
Nếu trang web của bạn hoạt động trở lại, plugin được đổi tên gần đây nhất là gốc rễ của vấn đề.
Từ đó bạn có một sự lựa chọn để thực hiện. Bạn có thể xóa plugin khỏi trang web của mình, thay thế nó bằng một công cụ tương tự hoặc liên hệ với nhà phát triển để hỏi xem họ có khắc phục bất kỳ điều gì đang gây ra xung đột hay không.
3. Tạm thời chuyển sang một chủ đề WordPress mặc định
Các chủ đề do bên thứ ba phát triển phải đối mặt với những thách thức tương tự như các plugin. Nếu gần đây bạn đã cập nhật chủ đề của mình và hiện đang thấy màn hình trắng chết chóc của WordPress, bạn nên kiểm tra xem liệu phiên bản mới có phải là nguyên nhân gây ra lỗi hay không.
Bạn có thể chuyển trang web WordPress của mình sang chủ đề mặc định qua FTP bằng cách đổi tên thư mục của chủ đề đang hoạt động của bạn.
Không có chủ đề hoạt động nào được chỉ định, WordPress sẽ tự động áp dụng chủ đề mặc định gần đây nhất mà bạn đã cài đặt trên trang web của mình. Sau đó kiểm tra lại trang, nếu nó hoạt động trở lại thì giao diện mới của bạn là đối tượng gây ra lỗi. Các tùy chọn của bạn cũng giống như đối với các plugin có vấn đề – bạn có thể xóa chủ đề, thay thế nó hoặc yêu cầu nhà phát triển vá nó.
4. Kiểm tra lỗi PHP với chế độ gỡ lỗi WordPress
PHP là ngôn ngữ lập trình hỗ trợ WordPress. Các lỗi trong mã PHP có thể gây ra màn hình trắng trên trang web của bạn.
May mắn thay, WordPress có một công cụ tích hợp để phát hiện những lỗi như vậy, được gọi là Chế độ gỡ lỗi. Bạn có thể bật nó bằng cách mở file wp-config.php trong ứng dụng FTP của mình (nằm trong thư mục gốc của trang web của bạn) và thêm mã sau vào nó:
define( ‘WP_DEBUG’, true);
define( ‘WP_DEBUG_LOG’, true );
Điều này sẽ tiết lộ bất kỳ lỗi nào mà trang web của bạn hiện đang gặp phải. Khi bạn biết lỗi nào đang ảnh hưởng đến PHP của trang web, bạn có thể thực hiện các bước thích hợp để giải quyết chúng (hoặc liên hệ với nhà phát triển của bạn để được trợ giúp).
Hãy nhớ quay lại tệp wp-config.php của bạn và xóa mã bạn đã thêm sau khi hoàn tất. Để tính năng này hoạt động có thể để lộ các lỗ hổng cho các bên độc hại.
>> Hướng dẫn WordPress cho mọi người.
5. Tăng giới hạn bộ nhớ PHP của trang web của bạn
Nếu trang web của bạn không có đủ bộ nhớ PHP để chạy các tập lệnh quan trọng, nó có thể xuất hiện Màn hình trắng chết chóc. Tin tốt là việc tăng nó chỉ đơn giản như thêm một dòng mã vào wp-config.php .
Mở tệp này bằng ứng dụng khách FTP của bạn, sau đó dán phần sau vào cuối trước dòng có nội dung “That’s all stop editing! Happy publishing”:
define( ‘WP_MEMORY_LIMIT’, ‘256M’ );
256 MB là nhiều bộ nhớ cho hầu hết các trang web, nhưng bạn có thể sửa đổi con số này nếu cần. Chỉ cần lưu ý đến bất kỳ giới hạn nào do nhà cung cấp dịch vụ lưu trữ của bạn áp đặt.
Phần kết luận
Màn hình trắng chết chóc của WordPress là một lỗi đáng sợ, một phần vì nó thường khóa bạn khỏi trang tổng quan của mình. May mắn thay, bạn vẫn có thể sửa nó bằng một số kỹ thuật khắc phục sự cố chính mà chúng tôi đã đề cập ở trên.