Mặc định khi cài xong Website WordPress thì nó sẽ có giao diện khá là củ chuối, thậm chí chẳng có gì ngoài chữ. Việc cần làm lúc này là tìm một giao diện đẹp và ưng ý để cài vào cho Website. Thật may WordPress có kho giao diện đồ sộ mà bạn có thể áp dụng cho Website của mình. Sau đây mình sẽ hướng dẫn cài đặt giao diện wordpress cho các bạn tham khảo.
Có rất nhiều giao diện miễn phí có thể xài được, và cũng có rất nhiều giao diện trả phí rất chuyên nghiệp, đẹp và tích hợp nhiều chức năng khác. Ở bài này mình sẽ hướng dẫn bạn cài một giao diện miễn phí. Bạn có thể tham khảo các giao diện đẹp miễn phí và có phí mà mình chia sẻ trong mục WordPress nhé!
Đầu tiên chúng ta vào menu giao diện. Thường WordPress sẽ có sẵn 3 giao diện cơ bản, nếu bạn không thích chúng thì có thể xoá bớt trong thư mục wp-content/themes. Tuy nhiên nên để lại 1 cái nếu không muốn Website bị lỗi vì thiếu giao diện.
Để cài giao diện chúng ta nhấn Thêm mới từ trang quản lý giao diện.
Ở trang này có nút Tải giao diện lên, dùng để tải những giao diện bạn đã mua hoặc download về máy trước đó. Nếu không có thì hãy lựa chọn trong số lượng đồ sộ các giao diện miễn phí nhé. Hãy yên tâm lựa chọn, trên này là hoàn toàn miễn phí hết như hướng dẫn wordpress đã trình bày.
Ở đây mình thấy giao diện Cream Magazine khác là đẹp, mình bấm vào xem thử, sau đó nhấn Cài đặt. Lưu ý nếu muốn xem demo hoàn chỉnh nhất thì bạn nên search Google tên giao diện + Demo + WordPress để có trang demo hoàn chỉnh từ nhà phát triển.
Sau khi cài đặt xong giao diện, bạn quay lại trang giao diện của mình và kích hoạt nó.
Sau khi kích hoạt bạn ra ngoài trang chủ sẽ thấy giao diện Website mình đã được thay đổi, cũng khá đẹp đúng không.
Như vậy là mình đã cài xong giao diện cho WordPress rồi đó. Tuy nhiên chúng ta cần phải tuỳ biến một chút bằng cách vào menu Giao diện > Tuỳ biến.
Trong mục tuỳ biến giao diện, có khá nhiều menu chỉnh sửa. Tuỳ vào thiết kế của mỗi giao diện mà nó sẽ có các thiết lập khác nhau, dẫn tới menu cũng khác nhau. Các thiết lập có thể như là bố cục Website, màu sắc, thiết lập header, bố cục chuyên mục, bài viết, font chữ,…
Vì thế nếu bạn cài wordpress theme nào thì nên tự tìm hiểu về các thiết lập của giao diện đó nhé, cũng khá dễ chỉ cần đọc hiểu, và thiết lập thử xem nó thay đổi thế nào rồi chọn cho phù hợp. Mình chỉ hướng dẫn bạn mẫu 2 bước bắt buộc phải làm dù bạn có cài bất kỳ giao diện nào.
Nhận dạng site. Trên menu tuỳ biến bạn nhấn vào Nhận dạng site. Đầu tiên bạn tải logo lên cho Website, nhớ là kích thước nhỏ thôi nhé, một số giao diện tự điều chỉnh kích thước logo, một số không có. Sau đó điền tên Website và câu slogan.
Tiếp theo, kéo xuống dưới bạn chọn biểu tượng site, là một hình đại diện nhỏ nhỏ xuất hiện bên cạnh tên site trên thanh Address của trình duyệt.
Okey, như vậy là bạn đã cài đặt và cấu hình xong wordpress theme cho Website của mình. Chắc bạn đang nghĩ dễ quá phải không nào? Tuy nhiên đây chỉ là cái giao diện khá là đơn giản để thiết lập. Những giao diện chuyên nghiệp tất nhiên nó cũng sẽ khó sử dụng hơn nhiều và mình sẽ hướng dẫn mẫu trong bài sau nhé.

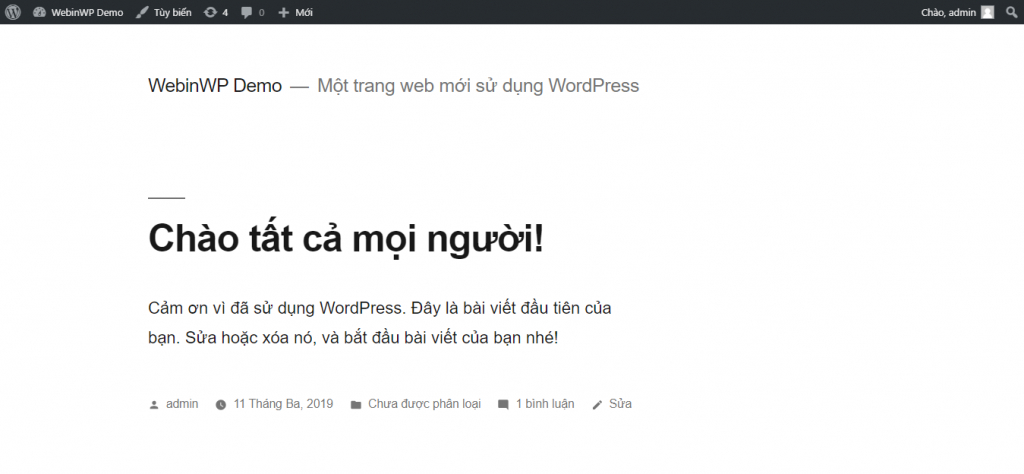
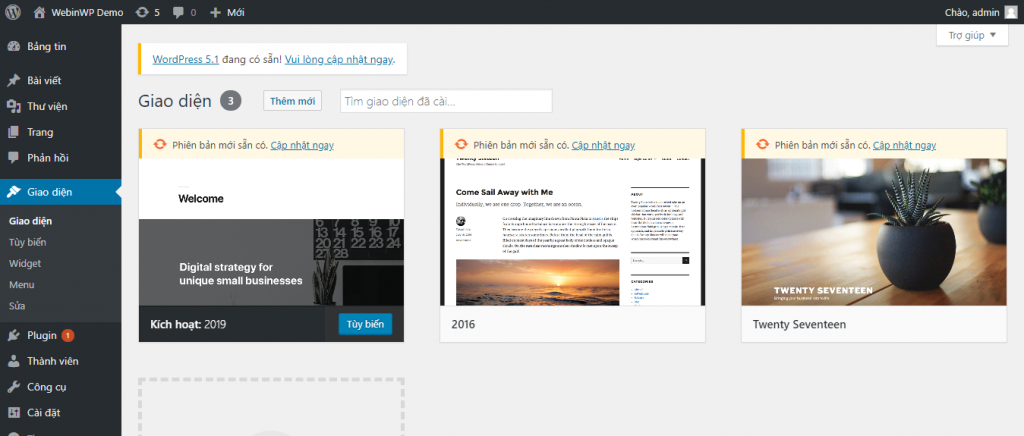
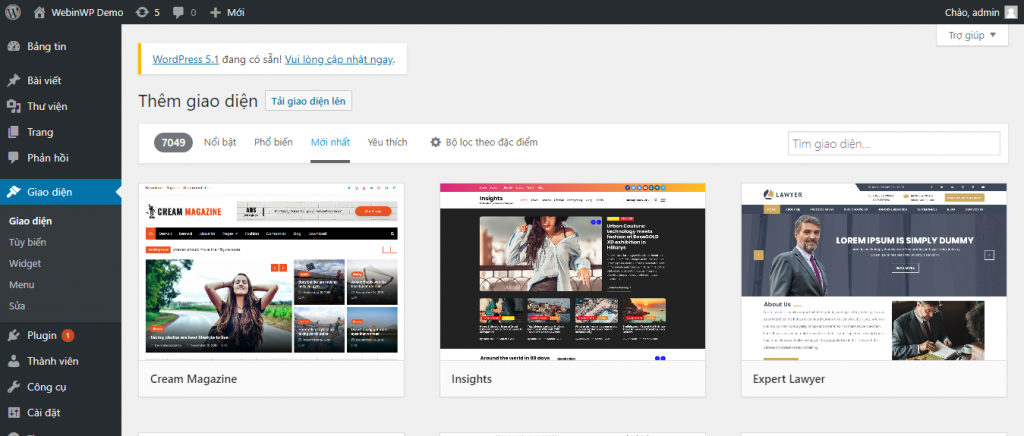
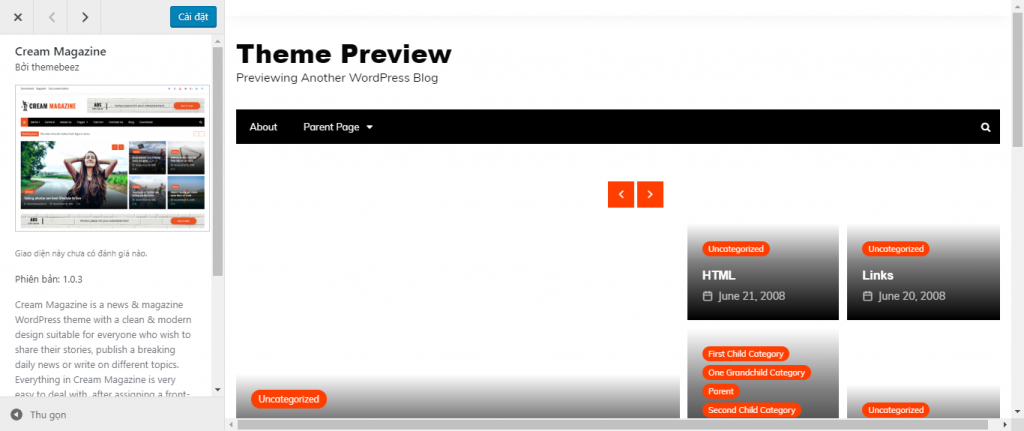
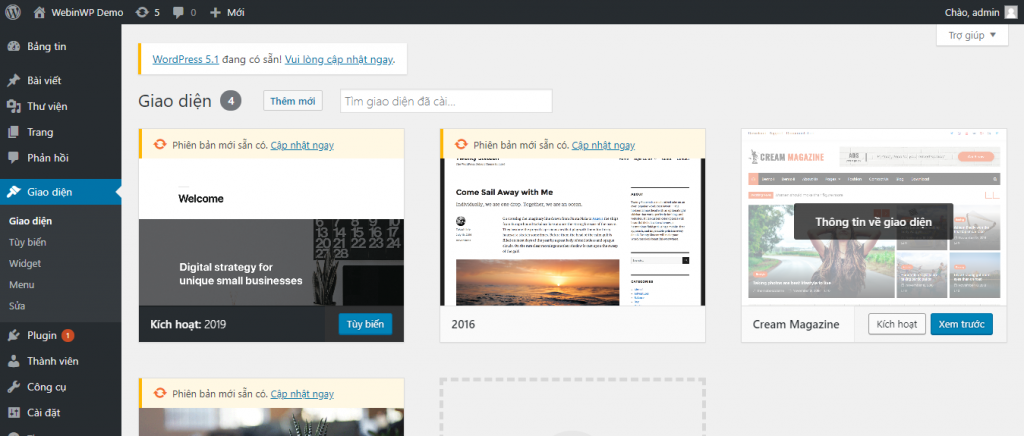
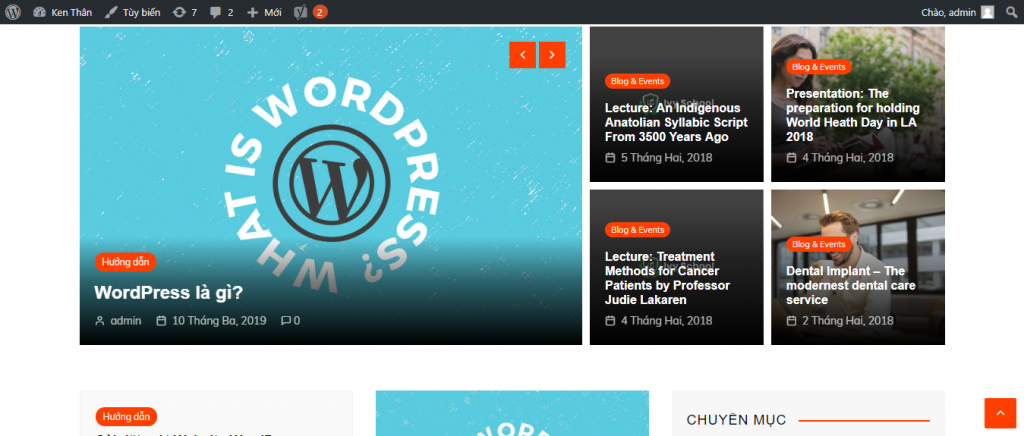
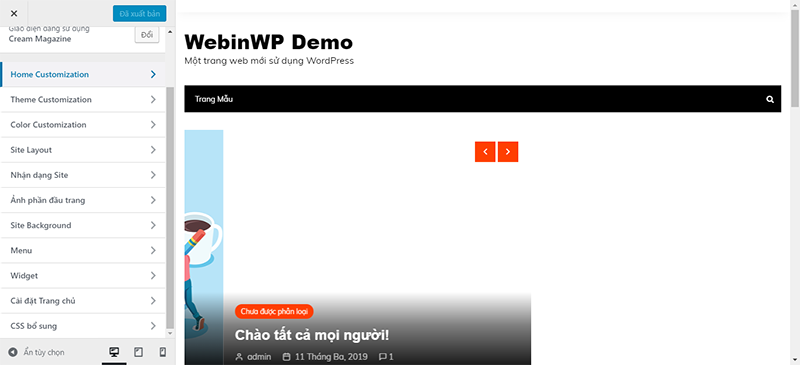
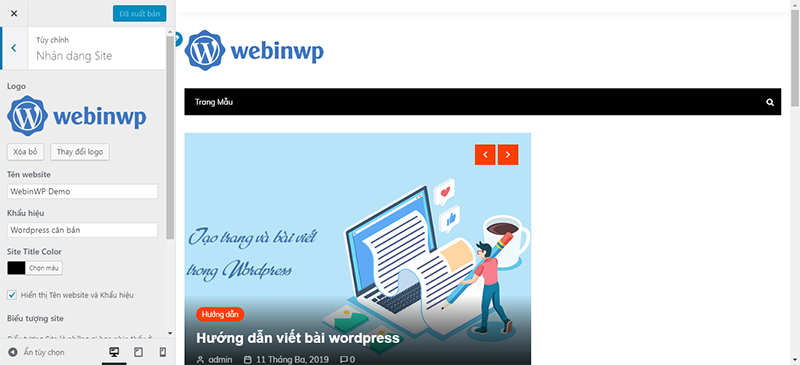
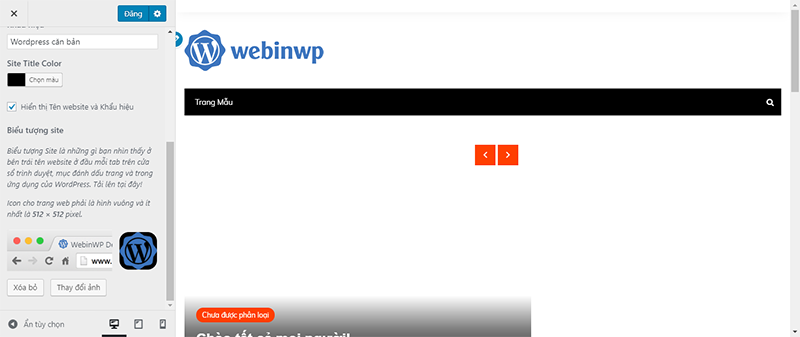
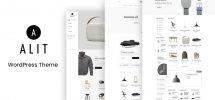

No Responses